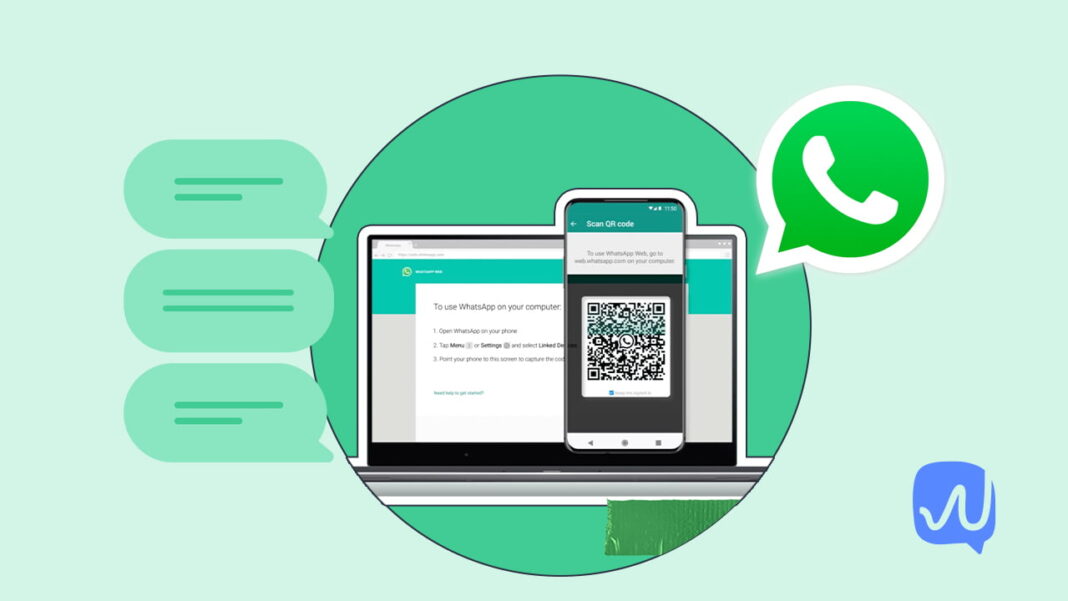Outline
- Introduction
- Overview of WhatsApp Web
- Importance of WhatsApp Web
- What is WhatsApp Web?
- Definition and Purpose
- Key Features
- Benefits of Using WhatsApp Web
- Accessibility
- Efficiency
- Convenience
- How to Open WhatsApp Web
- Step-by-Step Guide
- Prerequisites
- Using WhatsApp Web on Different Devices
- On a Computer
- On a Tablet
- Setting Up WhatsApp Web
- Scanning the QR Code
- Troubleshooting Connection Issues
- Navigating the WhatsApp Web Interface
- Overview of the Interface
- Key Functionalities
- Sending and Receiving Messages
- How to Send Messages
- Viewing Received Messages
- Managing Media on WhatsApp Web
- Sending Photos and Videos
- Downloading Received Media
- Using WhatsApp Web for Calls
- Voice Calls
- Video Calls
- Security and Privacy on WhatsApp Web
- Encryption
- Safety Tips
- Troubleshooting Common Issues
- Connection Problems
- Syncing Issues
- WhatsApp Web Shortcuts and Tips
- Keyboard Shortcuts
- Useful Tips
- Frequently Asked Questions
- FAQ Section
- Conclusion
- Summary of Key Points
- Final Thoughts
Introduction
In today’s digital age, staying connected is more important than ever. Abrir whatsApp Web is a fantastic tool that extends the functionality of the popular messaging app, allowing users to manage their conversations directly from their computers. This article will guide you through everything you need to know about WhatsApp Web, from what it is to how to use it efficiently.
What is WhatsApp Web?
Definition and Purpose
WhatsApp Web is an extension of the WhatsApp mobile application. It allows users to access their WhatsApp accounts through a web browser on their computer. This means you can continue your conversations seamlessly without having to constantly switch between your phone and computer.
Key Features
WhatsApp Web offers a range of features similar to those available on the mobile app, including sending and receiving messages, media files, and even participating in group chats. It mirrors all your conversations and messages from your mobile device, providing a synchronized experience.
Benefits of Using WhatsApp Web
Accessibility
One of the primary benefits of WhatsApp Web is its accessibility. As long as you have an internet connection and a computer, you can access your WhatsApp account from anywhere.
Efficiency
Using WhatsApp Web can significantly boost your productivity, especially if you spend a lot of time working on your computer. It eliminates the need to pick up your phone every time you receive a message.
Convenience
The convenience of managing all your messages on a larger screen cannot be overstated. It makes reading and typing messages easier and more comfortable.
How to Open WhatsApp Web
Step-by-Step Guide
- Open Your Web Browser: On your computer, open your preferred web browser (Chrome, Firefox, Safari, etc.).
- Visit the WhatsApp Web Page
- Open WhatsApp on Your Phone: Open the WhatsApp app on your mobile device.
- Navigate to WhatsApp Web/Desktop: In the app, tap on the three dots (menu) in the top right corner and select “WhatsApp Web/Desktop.”
- Scan the QR Code: Use your phone to scan the QR code displayed on your computer screen.
Prerequisites
To use WhatsApp Web, you need:
- An active WhatsApp account on your mobile phone.
- A stable internet connection on both your phone and computer.
- The latest version of WhatsApp installed on your phone.
Using WhatsApp Web on Different Devices
On a Computer
WhatsApp Web is primarily designed for use on computers. Whether you have a Windows PC or a Mac, the setup process is the same. Just follow the step-by-step guide above to get started.
On a Tablet
While WhatsApp Web is designed for computers, it can also be accessed on tablets with larger screens. Simply open your tablet’s web browser and follow the same steps to scan the QR code.
Setting Up WhatsApp Web
Scanning the QR Code
The QR code scan is a crucial step. Make sure your phone’s camera is working properly and that you’re scanning the code in a well-lit environment. Hold your phone steady and align the QR code within the frame.
Troubleshooting Connection Issues
If you encounter issues connecting to WhatsApp Web, ensure both your phone and computer have active internet connections. Refresh the web page and try scanning the QR code again. Restarting your phone or browser might also help resolve connectivity issues.
Navigating the WhatsApp Web Interface
Overview of the Interface
Once you’re logged in, the WhatsApp Web interface is straightforward. On the left side, you’ll see your chats, while the right side displays the selected conversation. The top bar provides access to settings, status updates, and new chat options.
Key Functionalities
Abrir whatsApp Web mirrors the functionalities of the mobile app. You can start new chats, send emojis, attach files, and more. The search bar allows you to quickly find specific messages or contacts.
Sending and Receiving Messages
How to Send Messages
To send a message, click on an existing chat or start a new one. Type your message in the text box at the bottom and press Enter or click the send button.
Viewing Received Messages
Received messages will appear in the chat window. You’ll get notifications for new messages, just like on the mobile app. Ensure your browser notifications are enabled to stay updated.
Managing Media on WhatsApp Web
Sending Photos and Videos
To send media, click on the paperclip icon in the chat box. Select “Photos & Videos,” choose the file you want to send, and click “Open.” You can add a caption before sending it.
Downloading Received Media
To download received media, click on the media file. It will open in a larger view, and you can click the download icon to save it to your computer.
Using WhatsApp Web for Calls
Voice Calls
Currently, WhatsApp Web does not support voice calls. This feature remains exclusive to the mobile app. However, you can use third-party applications to mirror your phone’s screen if needed.
Video Calls
Similar to voice calls, video calls are also not available on WhatsApp Web. For video communication, you’ll need to use the WhatsApp mobile app.
Security and Privacy on WhatsApp Web
Encryption
WhatsApp Web maintains the same end-to-end encryption as the mobile app. This ensures that your messages remain private and secure.
Safety Tips
To keep your account secure, always log out of WhatsApp Web after use, especially on shared or public computers. You can log out from the web interface or directly from your phone’s WhatsApp settings.
Troubleshooting Common Issues
Connection Problems
If WhatsApp Web is not connecting, check your internet connection. Make sure your phone is connected to the internet and try reloading the web page. Clearing your browser’s cache might also help.
Syncing Issues
If your messages are not syncing properly, ensure both devices are online. You might need to restart the WhatsApp app on your phone or refresh the WhatsApp Web page.
WhatsApp Web Shortcuts and Tips
Keyboard Shortcuts
WhatsApp Web supports various keyboard shortcuts to enhance your experience. For instance:
- Ctrl + N: Start a new chat.
- Ctrl + Shift + ]: Next chat.
- Ctrl + Shift + [: Previous chat.
- Ctrl + E: Archive chat.
- Ctrl + Shift + M: Mute chat.
Useful Tips
- Enable Desktop Notifications: To stay updated with new messages.
- Use Dark Mode: For a more comfortable viewing experience in low light.
- Pin Chats: Keep important conversations at the top for easy access.
Conclusion
Abrir whatsApp Web is a powerful tool that brings the convenience of WhatsApp to your computer. Whether you’re working from home or in the office, it can enhance your communication efficiency. By following the steps and tips outlined in this guide, you can easily set up and make the most of WhatsApp Web.
Frequently Asked Questions
- Can I use WhatsApp Web without my phone?
- No, you need your phone to be connected to the internet to use WhatsApp Web.
- Is WhatsApp Web secure?
- Yes, it uses end-to-end encryption to protect your messages.
- Can I make calls on WhatsApp Web?
- No, voice and video calls are not supported on WhatsApp Web.
- How do I log out of WhatsApp Web?
- Click on the three dots in the top left corner and select “Log out.”
- Why is WhatsApp Web not working?
- Ensure both your phone and computer have internet connections and try reloading the page.