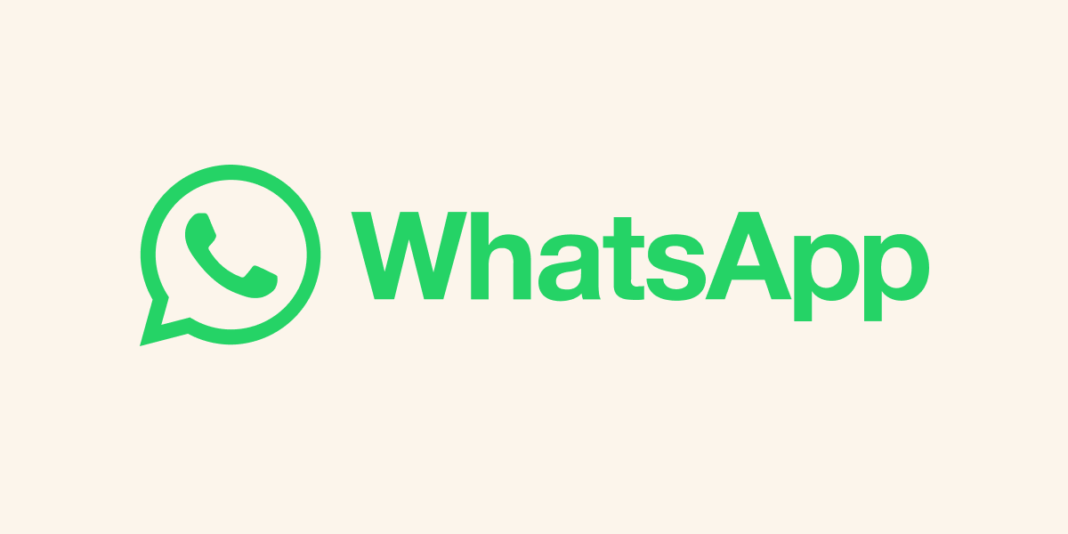Outline:
- Introduction
- Overview of Web WhatsApp
- Importance of using WhatsApp on your computer
- What is Web WhatsApp?
- Definition and purpose
- Key features
- Benefits of Using Web WhatsApp
- Convenience and accessibility
- Enhanced productivity
- Multi-tasking capabilities
- How to Set Up Web WhatsApp
- Step-by-step guide
- QR code scanning process
- Navigating the Web WhatsApp Interface
- Overview of the interface
- Key functionalities
- Sending and Receiving Messages
- Text messages
- Media files (images, videos, documents)
- Voice messages
- Managing Contacts and Groups
- Adding new contacts
- Creating and managing groups
- Customization Options
- Changing chat backgrounds
- Notification settings
- Security and Privacy
- End-to-end encryption
- Privacy settings
- Troubleshooting Common Issues
- Connection problems
- Syncing issues
- Browser compatibility
- Web WhatsApp vs. WhatsApp Desktop App
- Key differences
- Pros and cons of each
- Tips and Tricks for Using Web WhatsApp
- Keyboard shortcuts
- Using emojis and GIFs
- Pinning important chats
- Advanced Features
- WhatsApp Web extensions
- Integrating with other apps
- Future of Web WhatsApp
- Upcoming features and updates
- Potential improvements
- Conclusion
- Recap of key points
- Final thoughts
- FAQs
- How secure is Web WhatsApp?
- Can I use Web WhatsApp without my phone?
- How do I log out of Web WhatsApp?
- What should I do if Web WhatsApp is not working?
- Is there a limit to the number of devices I can use with Web WhatsApp?
Introduction
Welcome to the ultimate guide on using Web WhatsApp com, your gateway to accessing one of the most popular messaging platforms directly from your computer. If you’ve ever found yourself juggling between your phone and computer to stay connected with friends, family, or colleagues, Web WhatsApp is here to simplify your life. This guide will walk you through everything you need to know, from setting it up to mastering its advanced features.
What is Web WhatsApp?
Web WhatsApp is a browser-based extension of the popular mobile messaging app, WhatsApp. It mirrors your conversations and messages from your phone, allowing you to send and receive messages directly from your computer. This extension maintains the same end-to-end encryption and features as the mobile app, ensuring your communications remain secure and private.
Benefits of Using Web WhatsApp
Convenience and Accessibility
Using WhatsApp on your computer means you can easily switch between tasks without constantly picking up your phone. It’s perfect for those long work hours when your phone is charging or simply out of reach.
Enhanced Productivity
With Web WhatsApp, you can type faster using your keyboard, making conversations quicker and more efficient. This is particularly useful for lengthy chats or managing multiple conversations simultaneously.
Multi-tasking Capabilities
You can easily drag and drop files from your computer into your chats, making it simple to share documents, images, and other media without the hassle of transferring them to your phone first.
How to Set Up Web WhatsApp
Setting up Web WhatsApp is straightforward. Follow these steps to get started:
- Open your preferred web browser
- Open WhatsApp on your phone.
- Go to the settings menu (three dots in the top right corner) and select WhatsApp Web/Desktop.
- Scan the QR code displayed on your computer screen using your phone’s camera.
- Voilà! Your WhatsApp chats will appear on your computer screen.
Navigating the Web WhatsApp Interface
The interface of Web WhatsApp is user-friendly and mirrors the mobile app closely:
- Chat List: On the left, you’ll see your recent chats.
- Chat Window: The right side displays the open chat, where you can type and send messages.
- Menu Options: The top left provides access to settings, profile, and status updates.
Sending and Receiving Messages
Text Messages
Sending a text message is as simple as clicking on a chat, typing your message, and hitting enter.
Media Files
To send media files like images, videos, and documents, click the attachment icon (paperclip) in the chat window, select your file, and send.
Voice Messages
You can send voice messages by clicking the microphone icon, recording your message, and sending it.
Managing Contacts and Groups
Adding New Contacts
Although you can’t add new contacts directly through Web WhatsApp, any contact added on your phone will automatically sync with the web version.
Creating and Managing Groups
You can create and manage groups by clicking on the menu icon (three dots), selecting ‘New Group,’ and adding participants.
Customization Options
Changing Chat Backgrounds
Personalize your chats by changing the background. Go to the settings menu, select ‘Chat Wallpaper,’ and choose your desired background.
Notification Settings
Adjust your notification settings by clicking on the menu icon and navigating to ‘Settings’ > ‘Notifications.’ Here, you can customize sound alerts and desktop notifications.
Security and Privacy
End-to-End Encryption
Just like the mobile app, Web WhatsApp uses end-to-end encryption to ensure that only you and the person you’re communicating with can read what’s sent.
Privacy Settings
You can manage your privacy settings by clicking on the menu icon and selecting ‘Settings’ > ‘Account’ > ‘Privacy.’ Here, you can adjust who can see your last seen, profile photo, and status.
Troubleshooting Common Issues
Connection Problems
Ensure both your phone and computer are connected to the internet. Refresh the webpage or restart your phone if you experience connection issues.
Syncing Issues
If your messages aren’t syncing, make sure your phone is connected to the internet. Sometimes, logging out and back in can resolve syncing problems.
Browser Compatibility
Web WhatsApp works best with Google Chrome, Mozilla Firefox, Microsoft Edge, and Safari. If you encounter issues, try switching to one of these browsers.
Web WhatsApp vs. WhatsApp Desktop App
Key Differences
Web WhatsApp com is browser-based, while the WhatsApp Desktop App is a standalone application. Both offer similar functionalities, but the desktop app might provide a smoother experience and better integration with your operating system.
Pros and Cons
Web WhatsApp:
- Pros: No installation needed, accessible from any browser.
- Cons: Dependent on browser performance, slightly less integrated.
WhatsApp Desktop App:
- Pros: Better integration, potentially faster performance.
- Cons: Requires installation, limited to the computer it’s installed on.
Tips and Tricks for Using Web WhatsApp
Keyboard Shortcuts
Boost your productivity with these handy shortcuts:
- Ctrl + N: Start a new chat
- Ctrl + Shift + ]: Next chat
- Ctrl + Shift + [: Previous chat
Using Emojis and GIFs
Click on the smiley face in the chat box to access a wide range of emojis and GIFs to make your conversations more fun and expressive.
Pinning Important Chats
Keep important chats at the top by clicking the menu icon in a chat and selecting ‘Pin chat.’
Advanced Features
WhatsApp Web Extensions
Enhance your Web WhatsApp experience with browser extensions like WAToolkit for desktop notifications or Zapp for additional functionalities.
Integrating with Other Apps
Use integrations with apps like Google Drive or Dropbox to easily share and manage files directly from your chats.
Future of Web WhatsApp
Upcoming Features and Updates
WhatsApp is constantly evolving. Upcoming features may include multi-device support without needing your phone to be online, better file management, and more robust security measures.
Potential Improvements
Expect to see improvements in performance, more customization options, and deeper integrations with other apps and services.
Conclusion
Web WhatsApp com offers a seamless way to stay connected through your computer, combining the convenience of a larger screen with the powerful features of WhatsApp. Whether you’re working, studying, or just chatting with friends, Web WhatsApp enhances your messaging experience.
FAQs
How secure is Web WhatsApp?
Web WhatsApp uses the same end-to-end encryption as the mobile app, ensuring your messages remain private and secure.
Can I use Web WhatsApp without my phone?
Currently, you need your phone to be connected to the internet to use Web WhatsApp. However, upcoming updates may change this requirement.
How do I log out of Web WhatsApp?
To log out, click on the menu icon (three dots) in the Web WhatsApp interface and select ‘Log out.’
What should I do if Web WhatsApp is not working?
Ensure your phone is connected to the internet, refresh the webpage, and check your browser compatibility. Restarting your phone and computer can also help.
Is there a limit to the number of devices I can use with Web WhatsApp?
You can use Web WhatsApp on one computer at a time. If you want to use it on another device, you’ll need to log out from the current one.