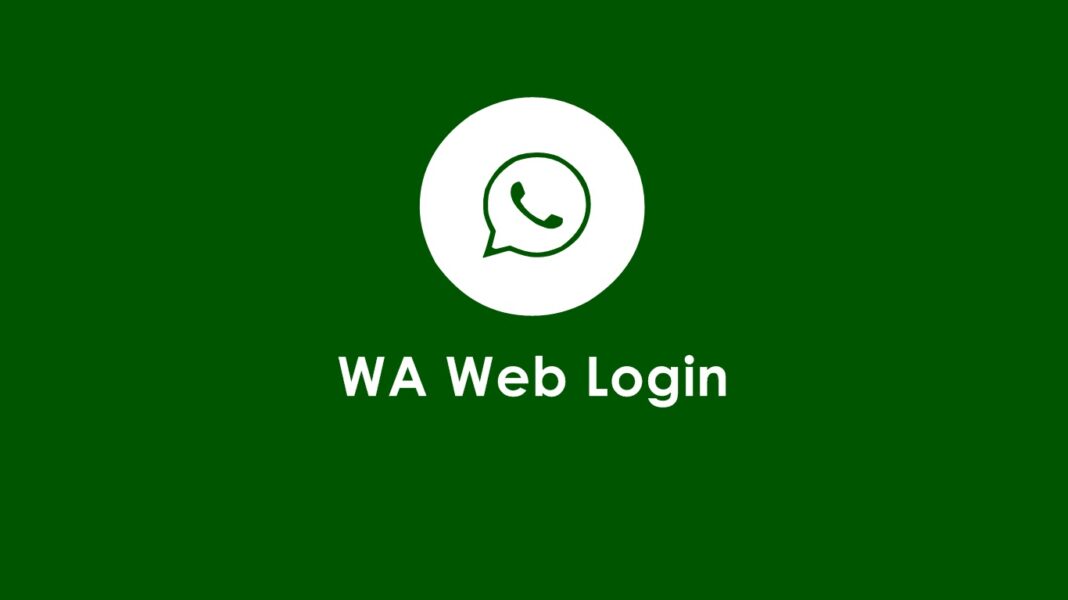Outline
- Introduction
- What is web.whatsapp?
- Importance of using web.whatsapp
- What You Need to Get Started
- Necessary devices
- Internet requirements
- WhatsApp installation on mobile
- Step-by-Step Guide to web.whatsapp Login
- Accessing the web.whatsapp site
- QR code scanning process
- Troubleshooting Common Issues
- QR code not scanning
- Connection issues
- Browser compatibility problems
- Advantages of Using web.whatsapp
- Convenience
- Multitasking efficiency
- Keyboard advantages
- Privacy and Security Tips
- Logging out from all devices
- Enabling two-step verification
- Recognizing phishing attempts
- Advanced Features of web.whatsapp
- Sending media files
- Using emojis and stickers
- Chat shortcuts and commands
- How to Use web.whatsapp for Business
- Managing customer interactions
- Quick replies and labels
- Integrating with other tools
- Customization Options
- Changing chat wallpapers
- Notification settings
- Dark mode
- Comparing web.whatsapp with WhatsApp Desktop App
- Key differences
- Pros and cons of each
- Tips for Efficient Use
- Keyboard shortcuts
- Browser extensions
- Using multiple accounts
- Frequently Asked Questions (FAQs)
- Can I use web.whatsapp without my phone?
- How secure is web.whatsapp?
- What happens if my phone’s battery dies?
- Conclusion
- Summary of key points
- Encouragement to use web.whatsapp
Introduction
In today’s fast-paced world, staying connected with friends, family, and colleagues is more crucial than ever. WhatsApp, one of the most popular messaging platforms globally, offers a web version known as web.whatsapp. This guide will walk you through everything you need to know about web.whatsapp login, ensuring you can use it effortlessly and efficiently.
What You Need to Get Started
Necessary Devices
To use web.whatsapp, you need a smartphone with an active WhatsApp account and a computer. The smartphone can be Android or iOS, and the computer can be a Windows PC, Mac, or even a Linux system.
Internet Requirements
Both your smartphone and your computer need to be connected to the internet. A stable and reasonably fast connection will ensure smooth operation and minimize any lag or connectivity issues.
WhatsApp Installation on Mobile
Before you can use web.whatsapp, make sure you have WhatsApp installed and set up on your smartphone. If you don’t already have it, download it from the Google Play Store or Apple App Store, and complete the setup process.
Step-by-Step Guide to web.whatsapp Login
Accessing the web.whatsapp Site
Open your preferred web browser on your computer. You will see a QR code displayed on the screen.
QR Code Scanning Process
- Open WhatsApp on your smartphone.
- Go to the menu (three dots in the top right corner for Android or settings gear for iOS).
- Select “Linked Devices.”
- Tap on “Link a Device” and scan the QR code displayed on your computer screen with your phone’s camera.
Once the QR code is scanned successfully, your WhatsApp chats will appear on the web interface.
Troubleshooting Common Issues
QR Code Not Scanning
- Ensure your phone’s camera is working correctly and is focused on the QR code.
- Make sure you have a stable internet connection.
- Refresh the QR code on the web.whatsapp site by clicking the refresh button.
Connection Issues
- Both your phone and computer need to be connected to the internet.
- Restart your router if you’re experiencing connectivity issues.
- Ensure your phone’s battery is not critically low.
Browser Compatibility Problems
- web.whatsapp works best on the latest versions of Chrome, Firefox, Safari, and Microsoft Edge.
- Clear your browser’s cache and cookies if you encounter issues.
Advantages of Using web.whatsapp
Convenience
web.whatsapp allows you to use your computer’s larger screen and full-sized keyboard, making typing longer messages easier and faster.
Multitasking Efficiency
Using web.whatsapp on your computer lets you manage chats while working on other tasks, enhancing your productivity.
Keyboard Advantages
Keyboard shortcuts in web.whatsapp can significantly speed up your messaging, such as Ctrl + Enter to send a message and Ctrl + Shift + ] to move to the next chat.
Privacy and Security Tips
Logging Out from All Devices
Always log out of web.whatsapp when you finish using a shared or public computer. You can do this from the WhatsApp mobile app by navigating to “Linked Devices” and selecting “Log out from all devices.”
Enabling Two-Step Verification
For added security, enable two-step verification in your WhatsApp settings. This requires a PIN when registering your phone number with WhatsApp again.
Recognizing Phishing Attempts
Be cautious of unsolicited messages asking for personal information. WhatsApp does not ask for personal details or verification codes through messages.
Advanced Features of web.whatsapp
Sending Media Files
You can send photos, videos, and documents directly from your computer. Click the attachment icon (paperclip) in the chat window to upload and send files.
Using Emojis and Stickers
web.whatsapp supports the use of emojis, stickers, and GIFs. You can access these by clicking on the smiley face icon in the chat bar.
Chat Shortcuts and Commands
Utilize shortcuts like Ctrl + N to start a new chat or Ctrl + Shift + M to mute a chat. These can make navigation much quicker.
How to Use web.whatsapp for Business
Managing Customer Interactions
web.whatsapp is a powerful tool for businesses to handle customer service inquiries. You can quickly respond to multiple customers using the web interface.
Quick Replies and Labels
Set up quick replies for common questions and use labels to categorize your chats, making it easier to manage your communications.
Integrating with Other Tools
You can integrate web.whatsapp login with customer relationship management (CRM) tools and other business applications to streamline operations.
Customization Options
Changing Chat Wallpapers
Customize your chat backgrounds by changing wallpapers. Go to settings in the web.whatsapp interface and select the “Wallpaper” option.
Notification Settings
Manage your notifications to control how and when you receive alerts for new messages. This can be adjusted in the settings menu.
Dark Mode
Switch to dark mode for a more comfortable viewing experience, especially in low-light environments. This can also be found in the settings.
Comparing web.whatsapp with WhatsApp Desktop App
Key Differences
The primary difference between web.whatsapp and the WhatsApp Desktop app is that the web version runs in a browser, while the desktop app is a standalone application.
Pros and Cons of Each
- web.whatsapp: No need to install anything, easy to use on any computer, but requires a web browser.
- WhatsApp Desktop App: Offers better performance and notifications, but needs installation.
Tips for Efficient Use
Keyboard Shortcuts
Learn and use keyboard shortcuts for quicker navigation and message management. Some useful ones include Ctrl + E to archive a chat and Ctrl + Shift + U to mark as unread.
Browser Extensions
Consider using browser extensions like WA Web Plus for added functionalities such as dark mode enhancements, privacy features, and message scheduling.
Using Multiple Accounts
If you need to use multiple WhatsApp accounts, use different browsers or incognito mode to log into separate accounts simultaneously.
Frequently Asked Questions (FAQs)
Can I use web.whatsapp without my phone?
No, web.whatsapp requires your phone to be connected to the internet and linked to your WhatsApp account.
How secure is web.whatsapp?
web.whatsapp uses end-to-end encryption, ensuring your messages remain private. However, always log out from shared devices to maintain security.
What happens if my phone’s battery dies?
If your phone’s battery dies, you will be logged out of web.whatsapp until your phone is charged and reconnected to the internet.
Conclusion
web.whatsapp login is a powerful tool that enhances the convenience and efficiency of your WhatsApp experience. From the ease of typing on a full-sized keyboard to managing business communications seamlessly, web.whatsapp offers numerous advantages. By following this guide, you can ensure a smooth and secure experience with web.whatsapp.