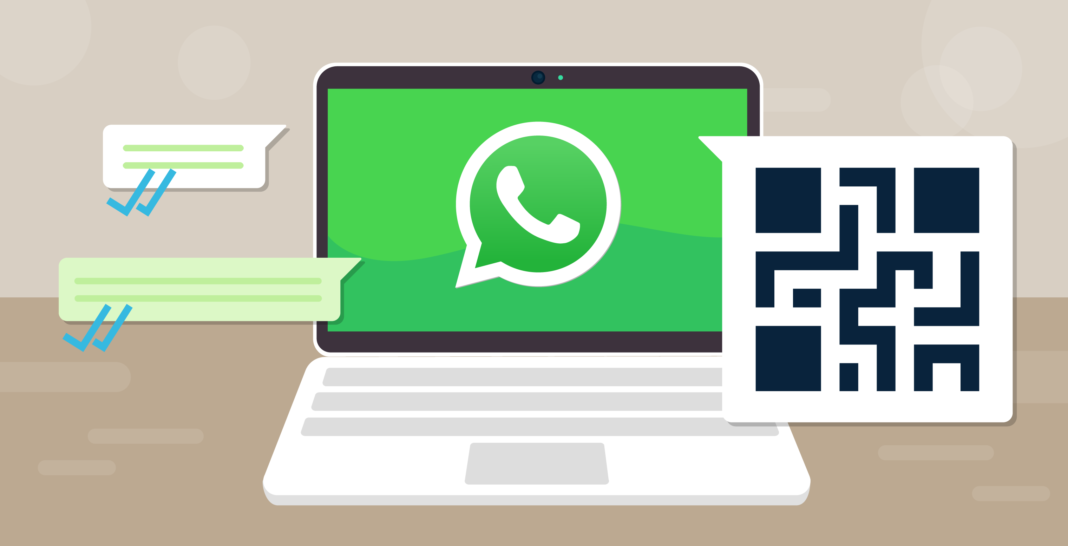Outline
- Introduction
- What is Web WhatsApp?
- Why use Web WhatsApp?
- Setting Up
- Requirements for Web WhatsApp
- Step-by-step guide to setting up Web WhatsApp
- Features
- Messaging and media sharing
- Voice and video calls
- Status updates
- Group chats and broadcast lists
- Web WhatsApp keyboard shortcuts
- Advantages
- Multi-device support
- Seamless integration with your phone
- Enhanced productivity
- Better typing experience
- Privacy and Security
- End-to-end encryption
- Privacy settings
- Two-step verification
- Common Issues and Troubleshooting
- Connection problems
- QR code scanning issues
- Sync issues
- Notification problems
- Tips and Tricks
- Customizing notifications
- Using emojis and GIFs
- Keyboard shortcuts for efficiency
- Managing chats and contacts
- Businesses
- Benefits for businesses
- Web WhatsApp Business features
- How to set up Web WhatsApp Business
- Web WhatsApp vs. Mobile App
- Key differences
- When to use each version
- Future
- Upcoming features
- How Web WhatsApp is evolving
- Conclusion
- FAQs
Introduction
In today’s fast-paced digital world, staying connected with friends, family, and colleagues is more important than ever. Enter Web. WhatsApp, a convenient way to access your WhatsApp chats directly from your computer. But what exactly is Web WhatsApp, and why should you use it?
What is Web WhatsApp?
Web WhatsApp is an extension of the WhatsApp mobile app that allows you to use WhatsApp on your computer. By linking your phone to your PC or Mac through a web browser, you can send and receive messages, share media, and even make voice and video calls without picking up your phone.
Why Use Web WhatsApp?
Web WhatsApp provides a seamless experience for those who spend a lot of time on their computers. It’s perfect for multitaskers who want to keep up with their chats while working or studying. Plus, the larger screen and full keyboard make typing messages and managing chats more efficient.
Setting Up
Getting started with Web WhatsApp is straightforward. Here’s how to set it up in just a few minutes.
Requirements
Before you begin, make sure you have:
- A smartphone with the latest version of WhatsApp installed.
- A stable internet connection on both your phone and computer.
- A computer with an updated web browser (Chrome, Firefox, Safari, or Edge).
Step-by-Step Guide to Setting Up
- Open your preferred web browser.
- You will see a QR code on the screen.
- Open WhatsApp on your phone.
- Tap the three dots (menu) on Android or “Settings” on iPhone, then select “Linked devices”.
- Tap on “Link a device” and use your phone to scan the QR code displayed on your computer screen.
- Once the QR code is scanned, your chats will appear on your computer, and you’re ready to start using WhatsApp!
Features
WhatsApp isn’t just a basic messaging tool. It comes with a plethora of features to enhance your communication experience.
Messaging and Media Sharing
You can send and receive text messages, photos, videos, documents, and voice messages. Drag and drop files directly from your computer into the chat for easy sharing.
Voice and Video Calls
While traditionally limited to the mobile app, voice and video calls are now available on Web WhatsApp, allowing you to connect with your contacts face-to-face from your computer.
Status Updates
View and update your WhatsApp status from the web. This feature is handy for sharing quick updates or moments with your contacts.
Group Chats and Broadcast Lists
Manage group chats and create broadcast lists to send messages to multiple contacts simultaneously. This is particularly useful for staying in touch with large groups of people.
Keyboard shortcuts
Boost your productivity with handy keyboard shortcuts. For instance, use Ctrl + N to start a new chat, Ctrl + Shift + ] to go to the next chat, and Ctrl + Shift + [ to go to the previous chat.
Advantages
Why should you switch to Web WhatsApp? Here are some compelling reasons.
Multi-Device Support
Web. WhatsApp allows you to use WhatsApp on multiple devices simultaneously. This means you can stay connected on your phone and computer without missing a beat.
Seamless Integration with Your Phone
Messages sent and received on Web WhatsApp are instantly synced with your phone, ensuring a seamless experience across devices.
Enhanced Productivity
With the larger screen and full keyboard, typing out messages is faster and easier. This is particularly useful for long conversations or managing multiple chats at once.
Better Typing Experience
Let’s face it: typing on a full keyboard is much more comfortable than using a small phone screen. Whether you’re responding to friends or composing business messages, Web WhatsApp offers a superior typing experience.
Privacy and Security
Your privacy and security are paramount. Web WhatsApp takes several measures to protect your data.
End-to-End Encryption
All messages on Web WhatsApp are end-to-end encrypted, just like on the mobile app. This ensures that only you and the person you’re communicating with can read what’s sent.
Privacy Settings
Customize your privacy settings directly from the web. Control who can see your last seen, profile photo, and status updates.
Two-Step Verification
Add an extra layer of security with two-step verification. This feature requires a PIN when registering your phone number with WhatsApp again.
Common Issues and Troubleshooting
Even with its robust design, you might encounter some issues with WhatsApp. Here’s how to troubleshoot common problems.
Connection Problems
If WhatsApp is not connecting, ensure both your phone and computer have stable internet connections. Sometimes, restarting your devices can resolve connectivity issues.
QR Code Scanning Issues
If the QR code isn’t scanning, clean your phone’s camera lens and make sure it’s properly aligned with the code. Also, check if you have the latest version of WhatsApp.
Sync Issues
If messages aren’t syncing, try logging out and logging back into WhatsApp. Ensure your phone is online and that battery-saving mode isn’t interfering with the app’s functionality.
Notification Problems
If you’re not receiving notifications, check your browser’s notification settings and ensure they’re enabled for WhatsApp. Also, ensure you haven’t muted the chat in question.
Tips and Tricks
Maximize your WhatsApp experience with these tips and tricks.
Customizing Notifications
Adjust your notification settings to suit your preferences. Mute specific chats or enable desktop notifications for important conversations.
Using Emojis and GIFs
Spice up your messages with emojis and GIFs. Click on the emoji icon in the chat bar to access a wide range of expressive icons and animated images.
Keyboard Shortcuts for Efficiency
Learn and use keyboard shortcuts to navigate WhatsApp quickly. Shortcuts can save you time and make your messaging experience more efficient.
Managing Chats and Contacts
Easily archive, mute, or delete chats. You can also manage your contacts by creating groups or broadcast lists for easy communication.
Businesses
WhatsApp isn’t just for personal use. It offers several advantages for businesses as well.
Benefits for Businesses
WhatsApp allows businesses to stay connected with customers in real-time. It’s ideal for customer support, marketing, and internal communications.
Business Features
WhatsApp Business offers additional features such as quick replies, labels for organizing chats, and automated messages to enhance customer service.
How to Set Up Business
Setting up WhatsApp Business is similar to the standard version. Download the WhatsApp Business app, follow the setup instructions, and link it to WhatsApp via the QR code.
Web WhatsApp vs. Mobile App
Each version of WhatsApp has its unique advantages. Let’s compare them.
Key Differences
WhatsApp offers a larger screen and full keyboard, making it ideal for lengthy chats and multitasking. The mobile app, however, is more portable and includes some features not yet available on the web.
When to Use Each Version
Use WhatsApp when working on a computer for enhanced productivity and ease of use. The mobile app is best for on-the-go communication.
Future
WhatsApp continues to evolve with new features and improvements.
Upcoming Features
Expect more integration with third-party apps, enhanced security features, and possibly more robust business tools.
How Web WhatsApp is Evolving
With continuous updates, WhatsApp aims to provide an even more seamless and efficient user experience. Stay tuned for exciting developments!
Conclusion
Web. WhatsApp is a powerful tool that extends the functionality of your mobile app to your computer. Whether for personal use or business, it offers numerous features and benefits that enhance your messaging experience. With proper setup and utilization of its features, Web WhatsApp can significantly improve your communication and productivity.
FAQs
How do I log out of WhatsApp?
To log out, click on the three dots (menu) at the top of the chat list on WhatsApp, then select “Log out”.
Can I use WhatsApp without my phone?
No, WhatsApp requires a connection to your phone to function. Your phone must be online for WhatsApp to work.
How do I manage multiple accounts on WhatsApp?
WhatsApp doesn’t support multiple accounts. You need to log out of one account and log into another using a different phone.
Is WhatsApp secure?
Yes, WhatsApp uses end-to-end encryption to ensure your messages are private and secure.
How do I update WhatsApp?
WhatsApp updates automatically through your web browser, so there’s no need to manually update it.