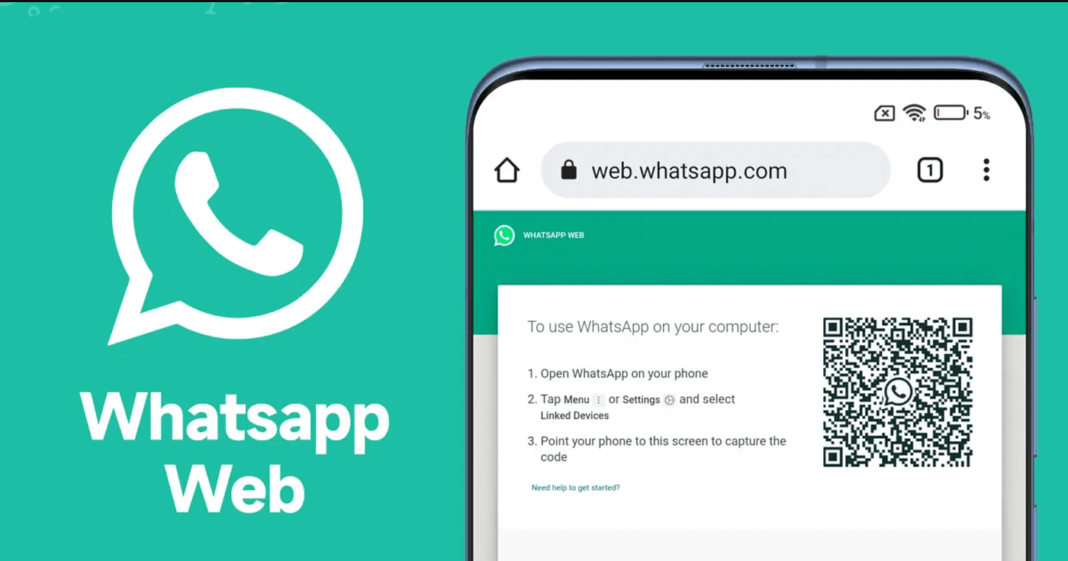Outline
- Introduction
- What is WhatsApp Web?
- Why Use WhatsApp Web?
- Setting Up WhatsApp.com Web
- Prerequisites for Using WhatsApp Web
- Step-by-Step Guide to Setting Up WhatsApp Web
- Features of WhatsApp.com Web
- Messaging Features
- Media Sharing
- Voice and Video Calls
- Group Chats
- Benefits of Using WhatsApp.com Web
- Convenience and Accessibility
- Enhanced Typing Experience
- Easy File Sharing
- WhatsApp.com Web vs. WhatsApp Desktop
- Key Differences
- Which One Should You Use?
- Tips and Tricks for WhatsApp Web
- Keyboard Shortcuts
- Customizing Notifications
- Using Multiple Accounts
- Security and Privacy on WhatsApp Web
- Ensuring Secure Connections
- Privacy Settings to Consider
- Handling Suspicious Activity
- Common Issues and Troubleshooting
- Connectivity Problems
- Syncing Issues
- Browser Compatibility
- Integrations and Extensions
- Using WhatsApp Web with Browser Extensions
- Integrating WhatsApp Web with Other Tools
- Conclusion
- Recap of Key Points
- Final Thoughts
- FAQs
- How do I log out of WhatsApp Web?
- Can I use WhatsApp Web without my phone?
- Is WhatsApp Web free to use?
- How secure is WhatsApp Web?
- What browsers support WhatsApp Web?
Introduction
What is WhatsApp Web?
WhatsApp.com Web is an extension of the WhatsApp mobile application that allows you to access your chats and conversations from your computer’s web browser. It mirrors the messages from your phone to your computer, providing a seamless way to stay connected without constantly switching devices.
Why Use WhatsApp Web?
Using WhatsApp Web offers several advantages, especially if you spend a lot of time on your computer. It allows for a more efficient typing experience, easier multitasking, and the convenience of accessing files and media directly from your computer.
Setting Up WhatsApp.com Web
Prerequisites for Using WhatsApp Web
Before you start using WhatsApp Web, ensure you have:
- A smartphone with an active WhatsApp account.
- A stable internet connection on both your phone and computer.
- The latest version of a compatible web browser (Chrome, Firefox, Safari, Edge, or Opera).
Step-by-Step Guide to Setting Up WhatsApp Web
- Open your preferred web browser.
- On your smartphone, open WhatsApp and go to the menu (three dots) or settings.
- Select “WhatsApp Web” and scan the QR code displayed on your computer screen.
- Once scanned, your WhatsApp account will be mirrored on your computer, and you can start using WhatsApp Web immediately.
Features of WhatsApp.com Web
Messaging Features
WhatsApp Web offers all the core messaging features available on the mobile app, including text messaging, voice notes, and stickers. You can start new conversations, search for existing chats, and mute or archive chats just like on your phone.
Media Sharing
You can send and receive photos, videos, and documents via WhatsApp Web. Drag and drop files directly into the chat window, or use the attachment icon to upload files from your computer.
Voice and Video Calls
While WhatsApp Web itself doesn’t support voice and video calls, the WhatsApp Desktop application does. If you need these features, consider downloading and using WhatsApp Desktop.
Group Chats
Manage and participate in group chats with ease on WhatsApp Web. You can create new groups, add or remove participants, and change group settings.
Benefits of Using WhatsApp.com Web
Convenience and Accessibility
WhatsApp Web allows you to continue your conversations without picking up your phone. This is particularly useful for professionals who spend long hours on their computers.
Enhanced Typing Experience
Typing on a full-sized keyboard is faster and more comfortable than using a smartphone’s touch keyboard. This makes long conversations and managing multiple chats easier.
Easy File Sharing
Sharing files between your computer and WhatsApp contacts is straightforward with WhatsApp Web. Whether it’s work documents, photos, or videos, the process is seamless.
WhatsApp.com Web vs. WhatsApp Desktop
Key Differences
WhatsApp Web is a browser-based application, whereas WhatsApp Desktop is a standalone application that you install on your computer. WhatsApp Desktop supports voice and video calls, which WhatsApp Web does not.
Which One Should You Use?
If you need voice and video calling features, go for WhatsApp Desktop. For general messaging and media sharing, WhatsApp Web is sufficient and more convenient since it doesn’t require installation.
Tips and Tricks for WhatsApp Web
Keyboard Shortcuts
Mastering keyboard shortcuts can enhance your efficiency. Some useful shortcuts include:
- Ctrl + N: Start a new chat.
- Ctrl + Shift + ]: Next chat.
- Ctrl + Shift + [: Previous chat.
- Ctrl + E: Archive chat.
Customizing Notifications
You can customize notifications to reduce distractions. Go to the chat settings on WhatsApp.com web and adjust notification preferences according to your needs.
Using Multiple Accounts
If you have multiple WhatsApp accounts, you can use browser profiles or extensions to manage them simultaneously without logging out of one to access the other.
Security and Privacy on WhatsApp Web
Ensuring Secure Connections
Always ensure you’re using a secure connection by checking for the HTTPS indicator in your browser’s address bar. This ensures your data is encrypted during transmission.
Privacy Settings to Consider
Review and adjust your privacy settings on your phone app, which will reflect on WhatsApp Web. This includes last seen, profile photo visibility, and status updates.
Handling Suspicious Activity
If you suspect unauthorized access to your WhatsApp Web, log out from all devices immediately. You can do this from the WhatsApp Web menu on your phone.
Common Issues and Troubleshooting
Connectivity Problems
Ensure both your phone and computer have stable internet connections. If WhatsApp Web is not connecting, try refreshing the page or reconnecting your phone.
Syncing Issues
If messages are not syncing properly, restart your phone and computer. Ensure your phone’s WhatsApp app is running in the background.
Browser Compatibility
Make sure you’re using the latest version of a compatible browser. If you encounter issues, try switching to a different browser.
Integrations and Extensions
Using WhatsApp Web with Browser Extensions
Several browser extensions can enhance your WhatsApp Web experience. Extensions like WAToolkit offer additional features like desktop notifications and chat enhancements.
Integrating WhatsApp Web with Other Tools
WhatsApp Web can be integrated with various productivity tools such as CRM systems and task managers to streamline workflows and improve efficiency.
Conclusion
WhatsApp.com Web is a powerful tool that extends the functionality of the WhatsApp mobile app to your computer. It offers convenience, improved typing experience, and easy file sharing. While it lacks voice and video calling features, its integration with browsers and additional tools makes it a versatile option for staying connected. By following the setup guide and tips, you can maximize your use of WhatsApp Web securely and efficiently.
FAQs
How do I log out of WhatsApp Web?
To log out of WhatsApp Web, click on the three dots menu at the top of the chat list on WhatsApp Web and select “Log out.” You can also log out from the WhatsApp app on your phone under “WhatsApp Web.”
Can I use WhatsApp Web without my phone?
No, WhatsApp Web requires an active connection with your phone to function. Your phone must have an internet connection for WhatsApp Web to sync messages.
Is WhatsApp Web free to use?
Yes, WhatsApp Web is free to use. It offers the same features as the mobile app without any additional cost.
How secure is WhatsApp Web?
WhatsApp Web is secure as it uses end-to-end encryption, ensuring that only you and the person you’re communicating with can read your messages. However, always ensure you log out after use and avoid using it on public or shared computers.
What browsers support WhatsApp Web?
WhatsApp Web supports Chrome, Firefox, Safari, Edge, and Opera. Ensure your browser is updated to the latest version for the best experience.